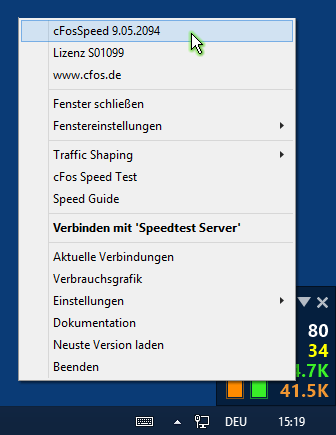
This Video shows how you can set up a Logitech G19 keyboard with the new cFosSpeed G19 Skin. CFosSpeed is a program to shape Internet/network traffic. It can speed up the Internet connection slightly. What it does actually is install a new network driver. All the network data flows through this driver. Using this technique, it can monitor and change all the network traffic. So, changing the MTU values, the time for ping requests, etc.
A reasonably fast internet connection is essential to stop the many programs that require bandwidth from slowing your internet speed to a crawl. Doing a few things at once like, downloading through your web browser and gaming online would probably cause the game to and be almost unplayable.
A way to get around this problem is setting limits for the programs or traffic you consider less important. That leaves more bandwidth and faster speeds for what you consider more important. A lot of software like downloaders,, and game portal software such as have a setting where you can set the maximum download limit so as not to flood the connection and let other applications access more bandwidth.
Some routers can prioritize internet traffic if they have a QoS feature built in, but not all routers can do that. Another way is using traffic shaping software so you can limit or prioritize which programs can have the most bandwidth. The amount of free software around that can shape or limit traffic is sadly very small, here we show you three we have found. All tools and methods were tested in Windows 7 and 10. TMeter TMeter is quite a powerful application and one of its features is allowing you to control the speed of any Windows process accessing the network.
Besides that, it has a large feature list that includes packet capture, URL filtering, built-in user accounts, host monitoring, packet filtering firewall, built-in NAT/DNS/DHCP, and traffic recording to report or database. TMeter controls the speed of programs by assigning filters. The €99 Euro full version has unlimited filters while the free version allows you to create up to four.
With a filter, you can set the overall speed limit of a process, enable a traffic limit to block or change speed, create a schedule, enable packet logging, and enable host header logging. The procedure of adding a speed limit is not quite as straightforward as you might hope and consists of several steps, here’s how to do it. And install it. On the first launch, you will be asked to select a network adapter to monitor. Check the box next to the adapter and select a network type, usually Private. Click OK and Apply. Click Configuration > Process Definitions on the left.
Two processes (SvcHost and System) are built in, click Add to attach another process to TMeter. Press the three dots on the right and locate an executable file.
The Process Definition name is entered but you can change it if you want. Click Configuration > Filterset > Add > Filter > Add Rule. Press the Source drop down and choose Local process near the bottom.
In the Process Definition drop down, select the definition name created in step 2. Enter a name for the filter at the bottom, then check the box underneath to enable a speed limit. Type a KB/s limit for the process into the box and optionally change the color the process will be displayed as in the traffic graph. Click OK then Apply. Go to Statistic > Traffic Counters and you should see the limit being applied when the selected process is accessing the network. The Recv bps column will give an approximation of the current download speed, Send bps is obviously upload speed. Instrukciya na zaryadnoe ustrojstvo uz s 12 6 3 uhl 3 1. You can add another three filters to TMeter but must first delete the filters that are included by default.
Just highlight ICMP, DNS, and All traffic then delete each filter. The built in process definition SVCHOST could be useful to control Windows Update download speeds.
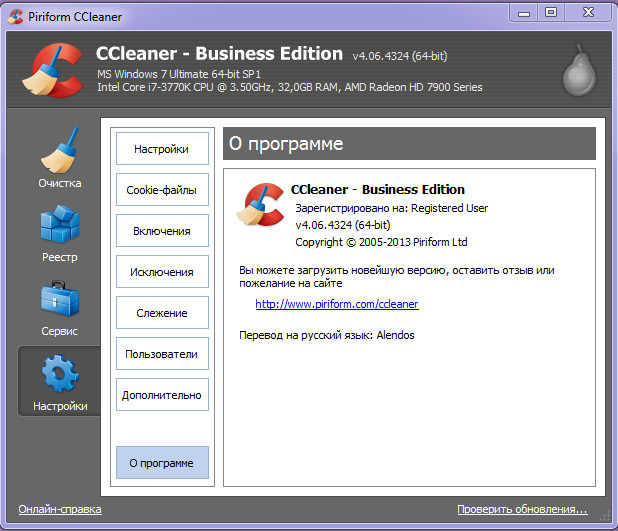
TMeter cannot apply a limit to a single process when several with the same name are running, like with Google Chrome. A workaround is applying a destination IP address in the filter to limit traffic only from that IP. NetBalancer NetBalancer is a well known and popular bandwidth management application. You can use it a couple of different ways, to either set a download/upload speed limit or set a priority. That means programs with a higher priority are given more of the bandwidth they need while lower priority programs will run at reduced speeds when required.
NetBalancer is shareware costing $49.95 and recent free versions don’t allow any rules or limits, only monitoring. Three free rules and three free limits/priorities were removed starting with version 9.3. You can still download version 9.2.7 from the website which has those free functions, but there’s an expiry date hard-coded into the software. Read below how to get around the issue.
Although there are some advanced functions in NetBalancer, it is incredibly easy to set a limit or priority to a running program. Simply right click on the entry in the window and set the download or upload priority to Low, Medium, High, Limit, Block or Ignore. The first three set a priority relative to other traffic while Block stops the program accessing the internet completely. Limit allows you to manually set the maximum down and up speed in Kilobytes. There’s a maximum of three rules that can be applied where you can configure specific limits on a schedule. There are some default rules to get you started, including one to block Microsoft telemetry IPs on Windows 10, 8 and 7. A tray traffic monitor which runs on the task bar with visual traffic window is available to run as a separate tool.